Usa WebLat como un App
La diseñamos para que puedas agregarla a la Pantalla de Inicio de tu móvil y usarla como un App.
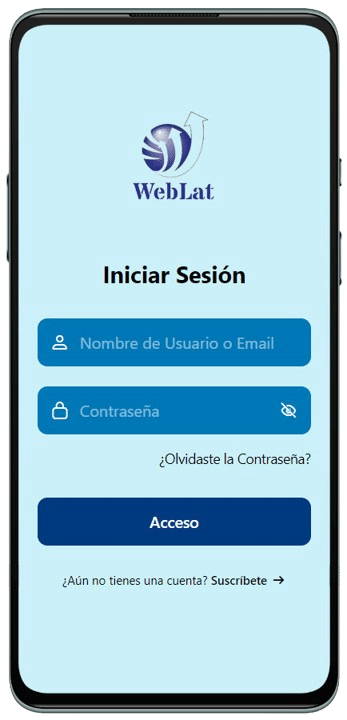
Agregar a iPhone/Android
iPHONE
1. Abre WebLat.com en el navegador Safari de tu iPhone.
2. Presiona el botón de compartir (un cuadrado con una flecha hacia arriba) en la barra de herramientas inferior.
3. En el menú de compartir, busca y selecciona la opción «Añadir a pantalla de inicio».
4. Si lo deseas, puedes editar el nombre que se mostrará en el icono de la página web (opcional).
5. Toca «Añadir»: Confirma la acción y WebLat se añadirá a tu pantalla de inicio como un acceso directo. muy similar a las demás Apps que tienes instaladas.
* * *
ANDROID
- En tu dispositivo Android, abre Chrome .
- Ve a WebLat.com para crear tu acceso directo.
- A la derecha de la barra de direcciones, toca «Más» y luego «Agregar a la Pantalla Principal» o «Añadir a la Pantalla de Inicio» + «Crear Acceso Directo«.
- Si lo deseas, en el cuadro de diálogo que aparece, haz clic en «Cambiar Nombre» o deja el nombre predeterminado
- Toca «Añadir»… y ya tendrás el ícono de WebLat como un app más en tu teléfono.
Mapa del Sitio
Clic en el ícono para Desplegar/Cerrar Menú
CATEGORÍAS DEL BLOG (*)
RECURSOS (*)
DESCARGAS
* Descargas Propias (sólo Miembros)
* Descargar Libros de Terceros
CURSOS
* Cursos Propios (sólo Miembros)
* Cursos de Terceros (la mayoría en español)